サーバー・ドメイン契約手順マニュアル【ConoHa WING】

 ほしづき
ほしづきブログアフィリエイトを始めるにあたって、
まず必要なのがサーバーとドメインの契約です。
今回は僕が利用してるConoHa WINGでの登録方法をご紹介させていただきます。
①:ConoHa WINGをおすすめする理由


クリックして開く
ここでは僕が「ConoHa WING」をおすすめする理由について話します。
特に興味がない人は読み飛ばしてOKです。
\ サーバー・ドメイン取得 /
サーバーといえば、今までは「エックスサーバー」が定番でした。
エックスサーバーを使ってたら間違いない、といわれるほどで、
有名なブローガーもこぞって使うほどで、僕も以前使っていました。
今回僕がエックスサーバーではなく、
なぜサーバーを「ConoHa WING」に変えたのか。
その理由は、
①ブログに必要な機能がすべて備わっており充実している
②料金が他社に比べ非常に安い
・初期費用無料
・月額最安値678円から
・ドメイン代も永年無料
③表示スピードが圧倒的に速い
④運営会社が超大手のため安心して使える
⑤初心者でもわかりやすい操作画面、設定も超簡単(重要)
⑥SSL化が無料で出来る
です。
これらはサーバー選びの重要なポイントでもありますが、
実は僕がConoHa WINGに変えた最大の理由は、
ブログ界で超有名なヒトデさんが、エックスサーバーからConoHa WINGに切り替えた!
です。
ヒトデさん程の有名な方がサーバーを変えるのは、
余程の理由があるに違いない!
ということで脳死でサーバー変えました。
\ サーバー・ドメイン取得 /
またConoHa WINGは、最新のサーバーで運営しているので、
他社と比べ高性能です。
しかし唯一の欠点が、
ここ数年で出てきた新しいサーバー会社である
という点です。



確かに長い期間運営している会社の方が
信頼できるのでは・・
という声が聞こえそうです。
しかし、実はConoHa WINGの運営元というのが、
ネット関係の仕事をしていれば誰でも知っている超大手の「GMO]のグループ会社
なんです。
誰もが知ってるGMOなので、倒産したとしても、
いきなりサーバーが使えなくなるということはほぼ心配ありません。
それに何と言っても他社サーバーと比べ、
設定が圧倒的に簡単で楽になりました!
今までなら老舗で安心感があるエックスサーバーをおすすめしてきましたが、
今から初めるのであればConoHa WING一択でいいと思います。
①ブログ立ち上げが本当に楽、初心者が躓くところがなくなっている
②初期費用が0円で、値段が圧倒的に安い
③体感でわかるほど速度が圧倒的に速い
④操作が初心者でもわかりやすい
\ サーバー・ドメイン取得 /
②:サーバー・ドメイン取得
クリックして開く
サーバ・ドメイン取得
ではここからがメインとなります。
画像付きで手順解説していきますので5分ほどでできます。
この作業で、何とWordPressのセットアップも行います。
\ サーバー・ドメイン取得 /
サーバー・ドメインの取得はパソコン、スマホどちらでもできます。
今回はパソコン画面で手順を解説しますが、やり方はスマホでも同じですので、
安心してください。
ConoHa WINGは
・初期費用無料(他社では3,000円程度かかる会社が多いです)
・サーバー代が最安値月額678円
※キャンペーン期間中はさらに割引
・独自ドメインが2つ永久無料
5分ほどでできます。
\ サーバー・ドメイン取得 /
それでは、サーバ・ドメインの取得をはじめていきます。
画像見ながらなんで、約5分程でできます。
step1:ConoHa WING申込ページに入る
下記のリンクからConoHa WINGの申込ページに入れます。
\ サーバー・ドメイン取得 /
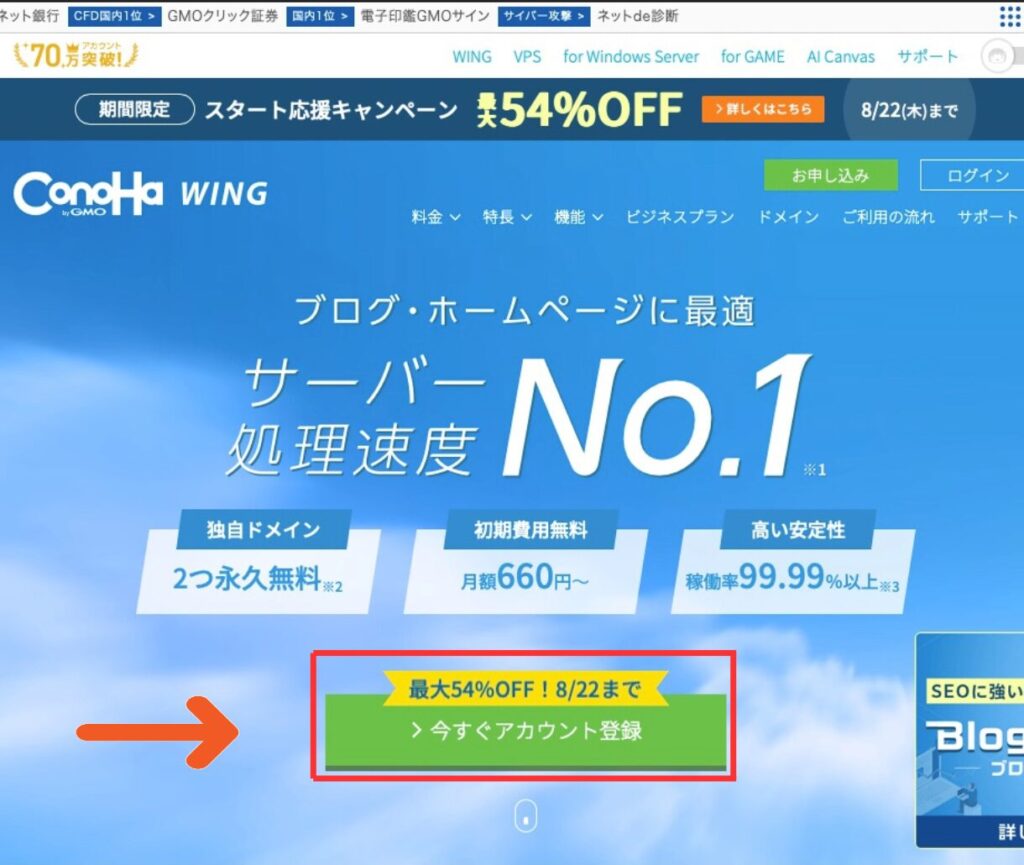
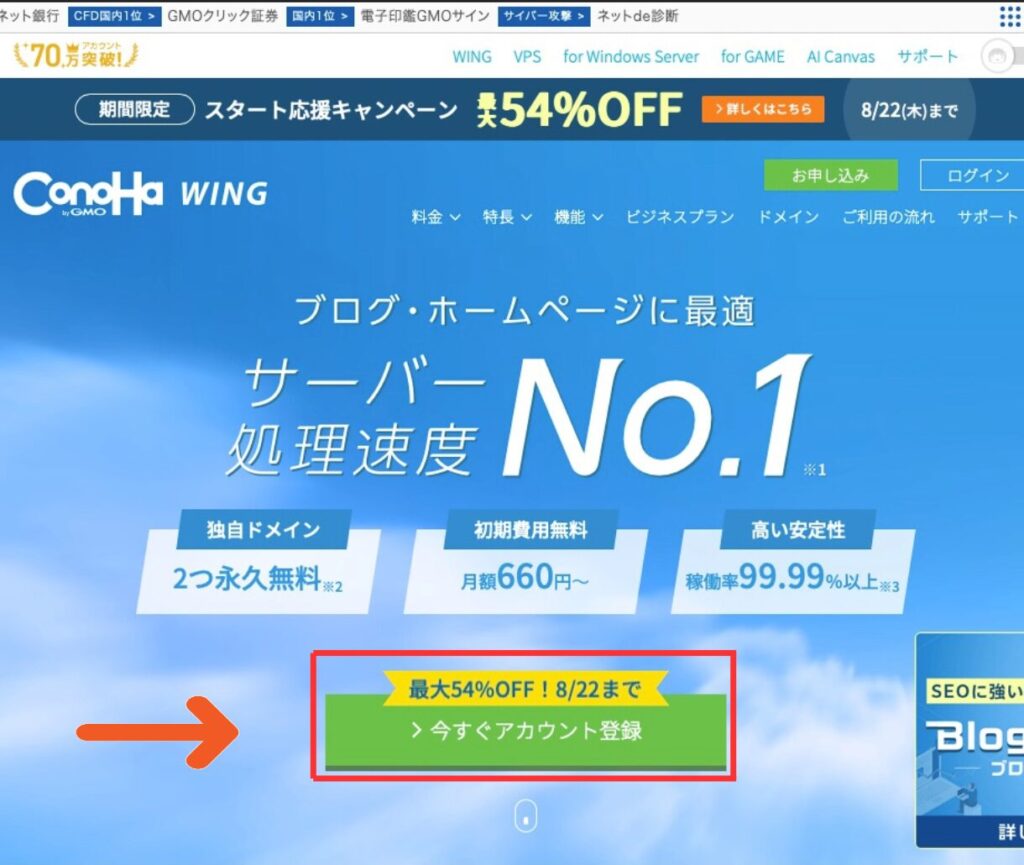
「今すぐアカウント登録」をクリック
step2:アカウント設定(メールアドレス・パスワードを入力)
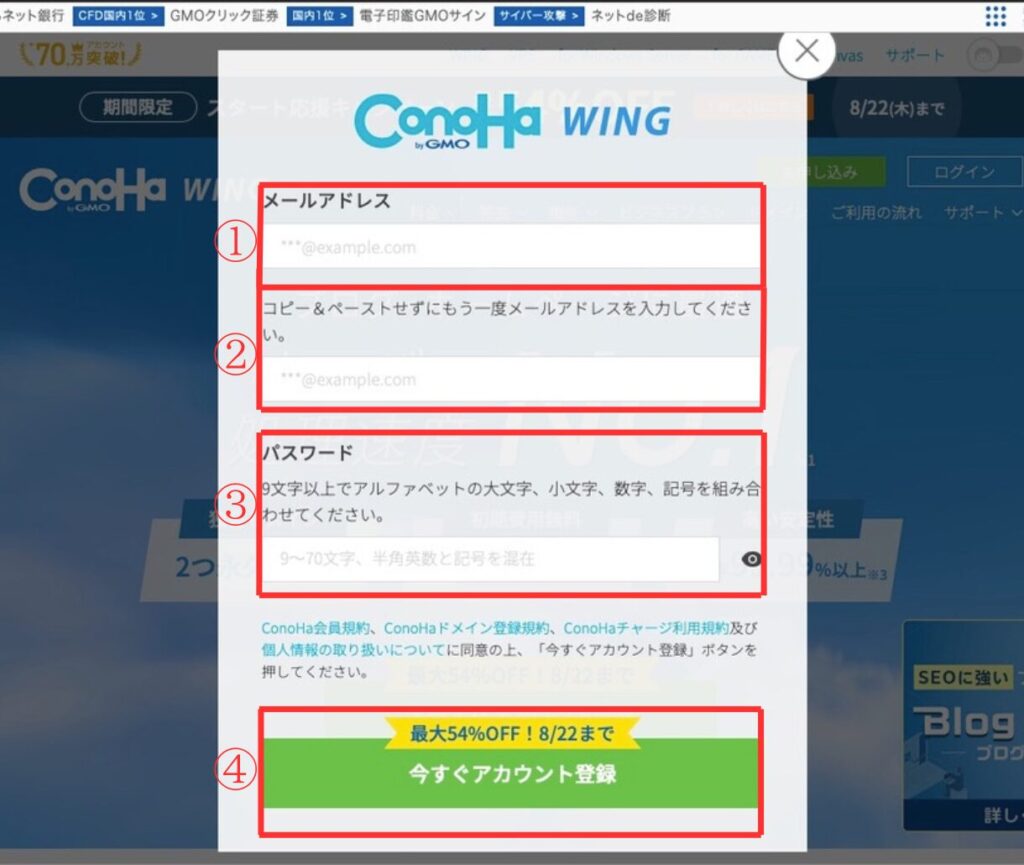
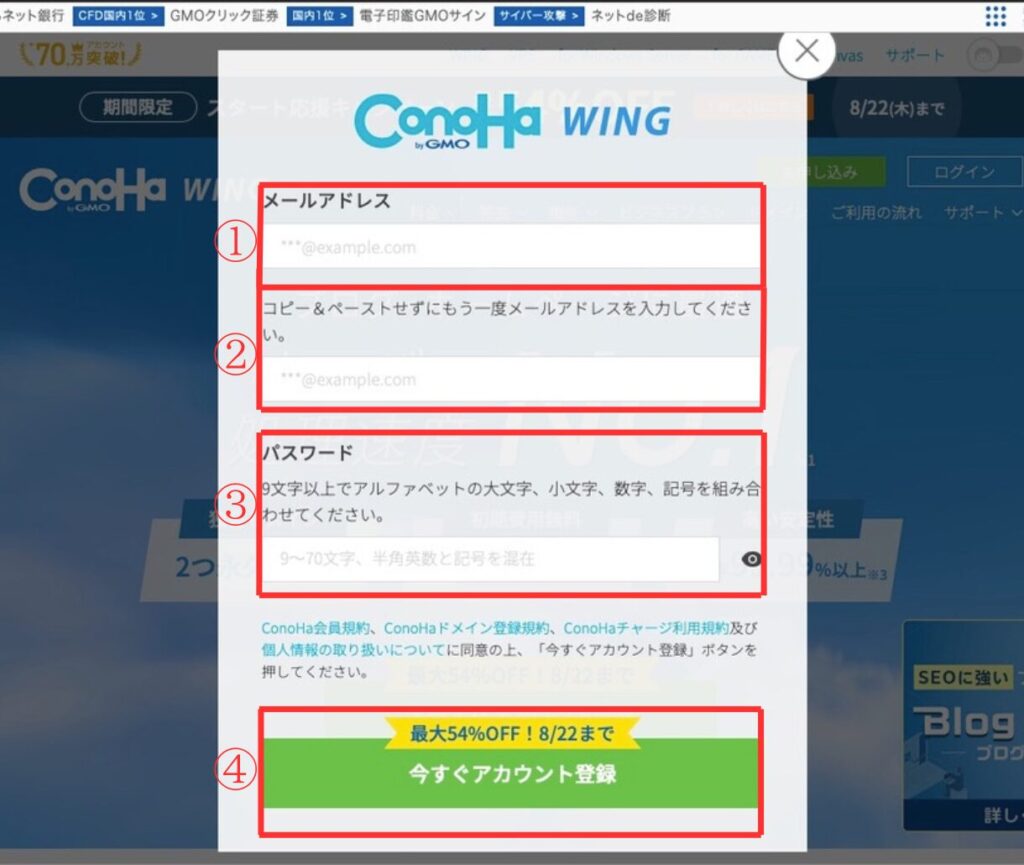
①メールアドレスを入力
②コピー&ペーストせずに再度メールアドレスを入力
③パスワードを設定
・英大文字・英小文字・数字・記号を混在させた9文字以上で設定
・【例】ConoHa90#
④「今すぐアカウント登録」をクリック
step3:申込手続
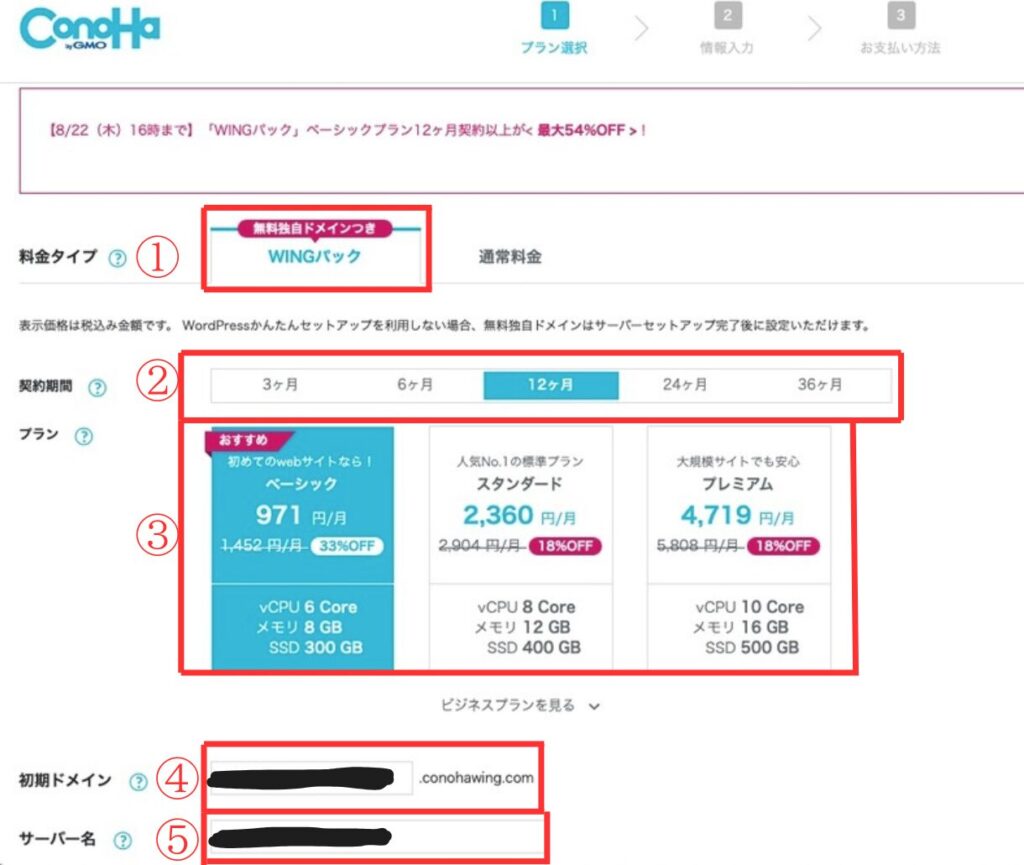
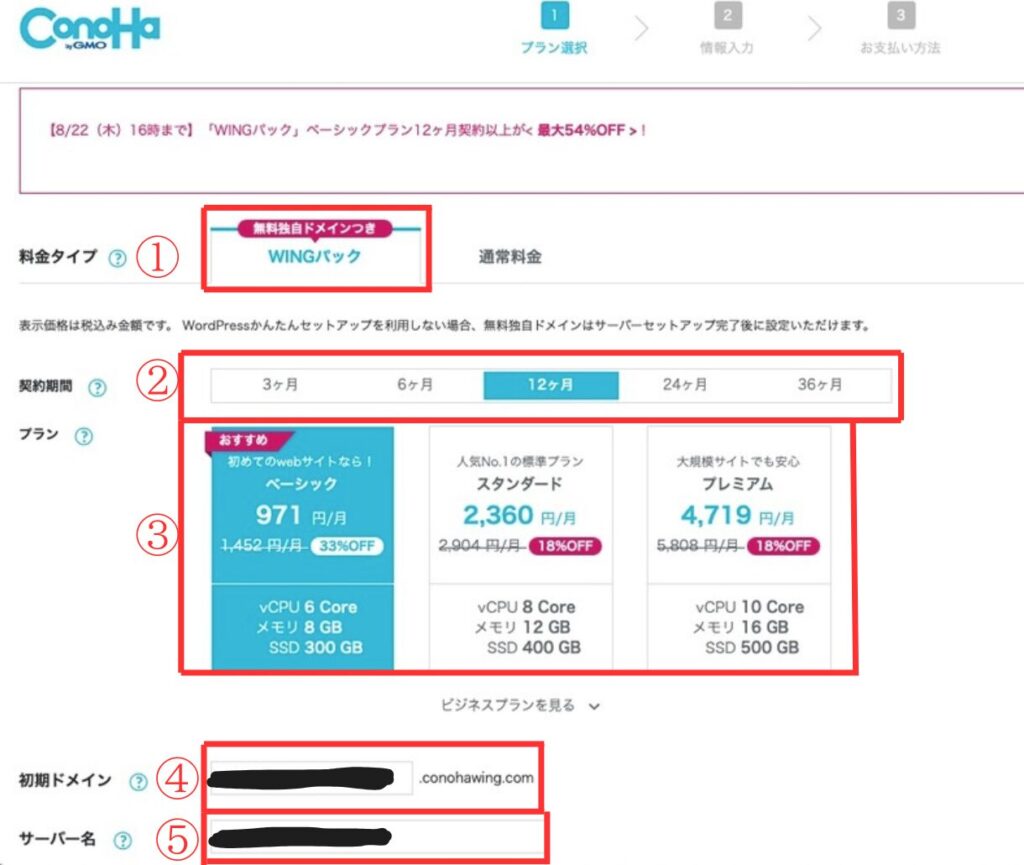
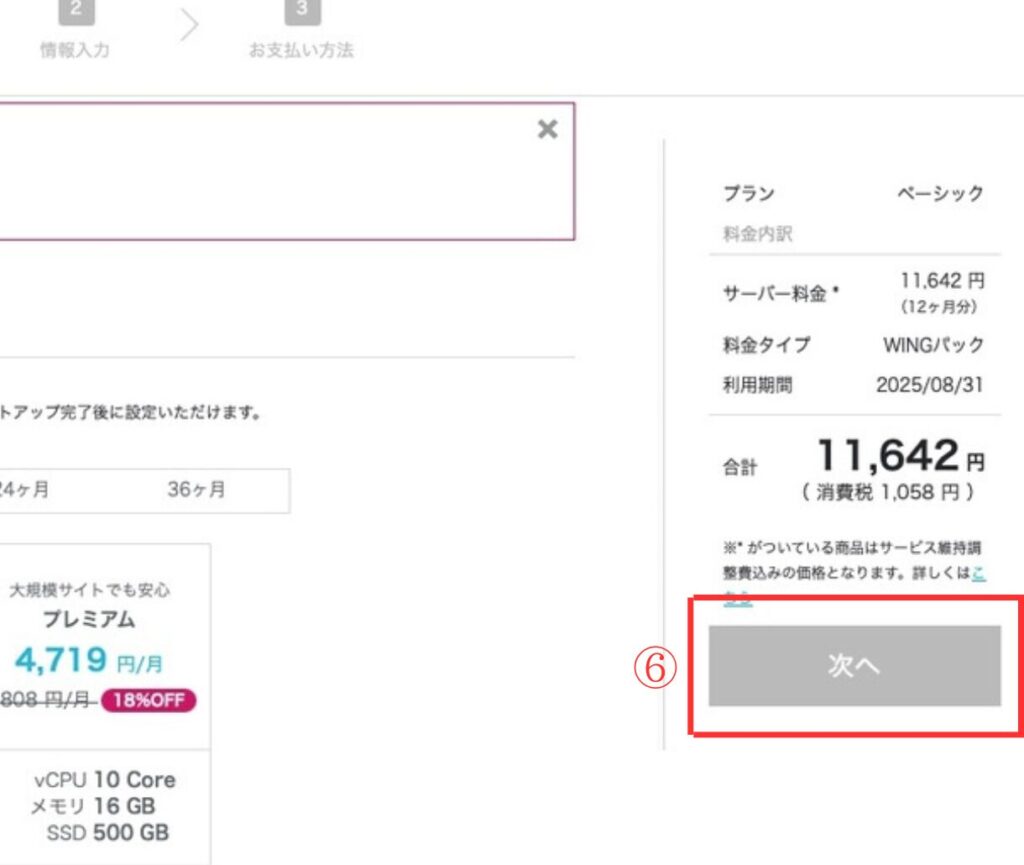
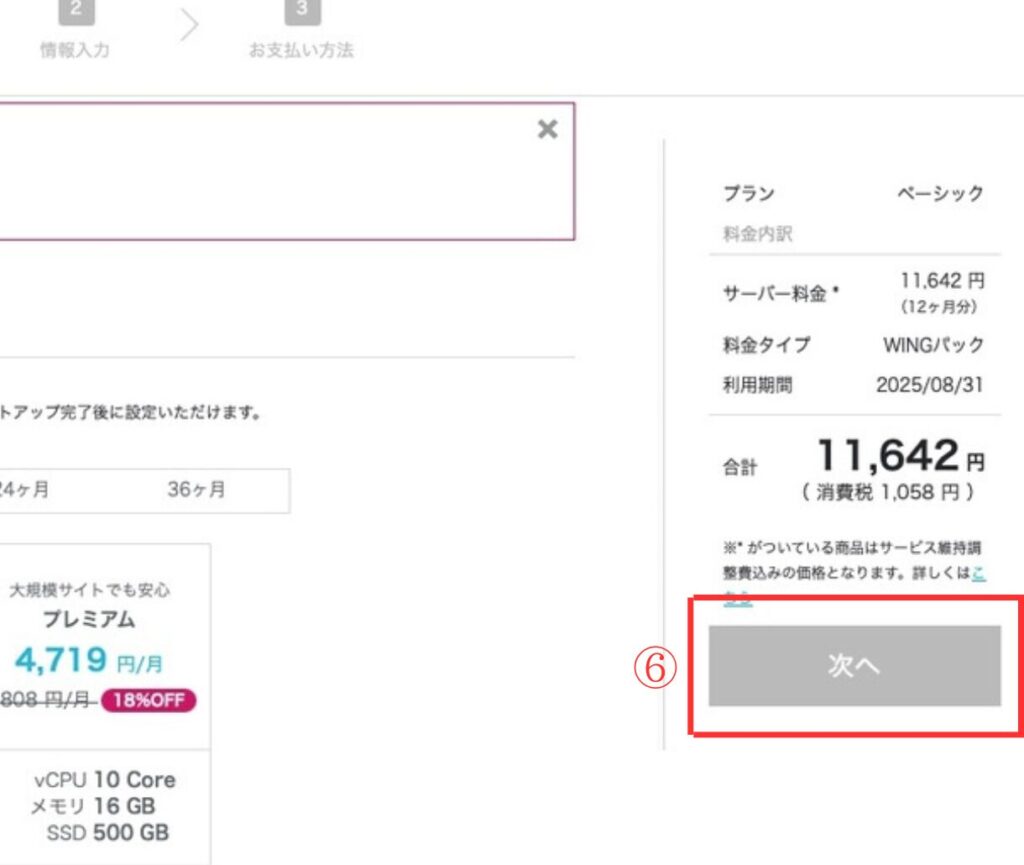
①料金タイプ
・ここは「WINGパック」一択です!
※WINGパックにすることでドメイン(URL)が無料で使用可能
②契約期間
・契約期間が長ければ長いほど、月額料金が安くなり、お得に使用可能
・おすすめは12ヶ月。12ヶ月プランだと月971円でお得!
③プラン
・基本ベーシックでOK
④初期ドメイン
・初期ドメインはサイトのURLドメインとは異なるので、適当でOK。
・基本初期で勝手に設定されているので変えなくてよし。
⑤サーバー名
・これもサイトとは直接関係ないので、適当でOK。
・こちらも初期で勝手に設定されてるので変えなくてよし。
⑥「次へ」をクリック
step4:WordPressセットアップ
★重要
今回のWordPressのセットアップは最重要項目です!
特に③④⑥⑦はメモ+スクショも撮っておいてなくさないようにしましょう!
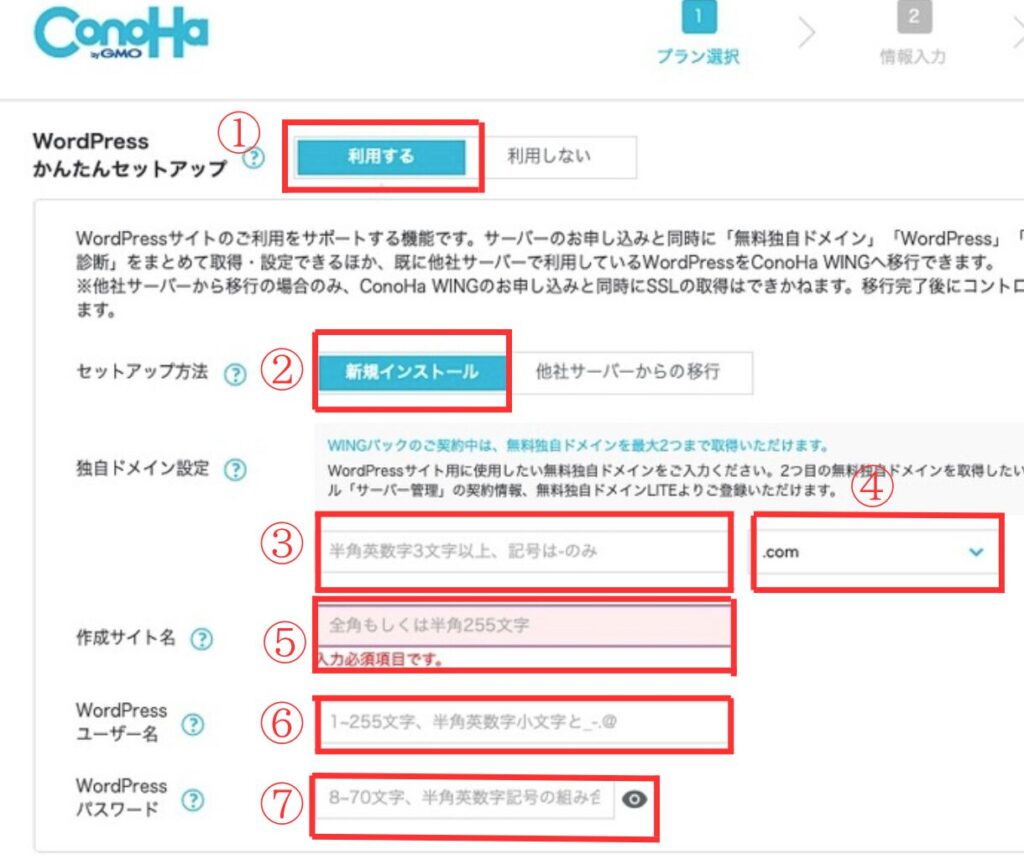
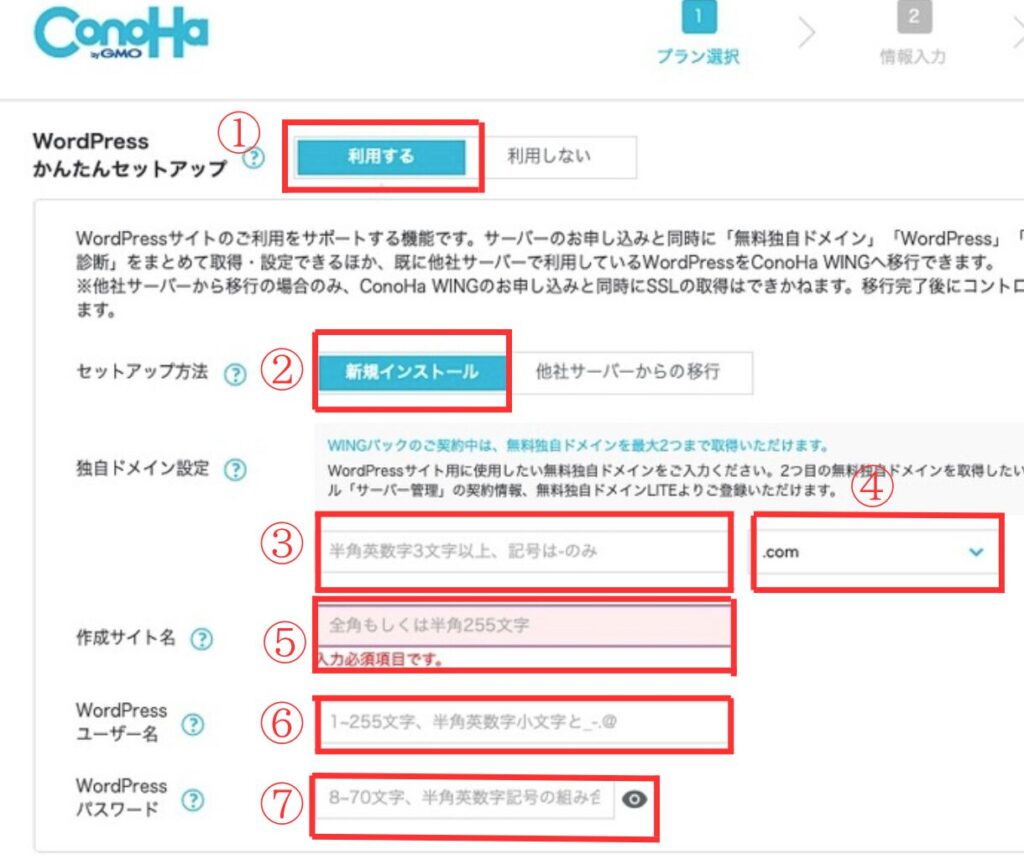
①WordPressかんたんセットアップ
・利用する
②セットアップ方法
・新規インストール
③独自ドメイン設定(サイトのURL設定)
・ブログサイトのドメイン(URL)設定
(注)一度設定したドメインは後から変更できません。
・迷ったら「名前あだな+.com」などがおすすめ。汎用性があるドメイン(URL)がよい。
・他の人が既に使用しているドメインは使用不可能なので、後ろに数字を入れたり工夫する。
④.com
・ドメイン末尾を選択できる
・.com、.jp、.netが代表的
・あまり深く考えなくて良いが、迷ったら.com、.jpから選べばよい
⑤作成サイト名
・後で変更可能なんでとりあえず仮でOK
⑥WordPressユーザー名
・WordPressでログインする際に必要
・自分が覚えやすいものでOK
⑦WordPressパスワード
・WordPressでログイン時必要
・セキュリティのため「記号」「英数字」は混ぜる
⑧「次へ」
「③・④・⑥・⑦」はサイト制作するために共有していただくので、忘れないようにメモしてください
「WordPressテーマ」はこの時点での選択は不要です!
step5:お客様情報入力
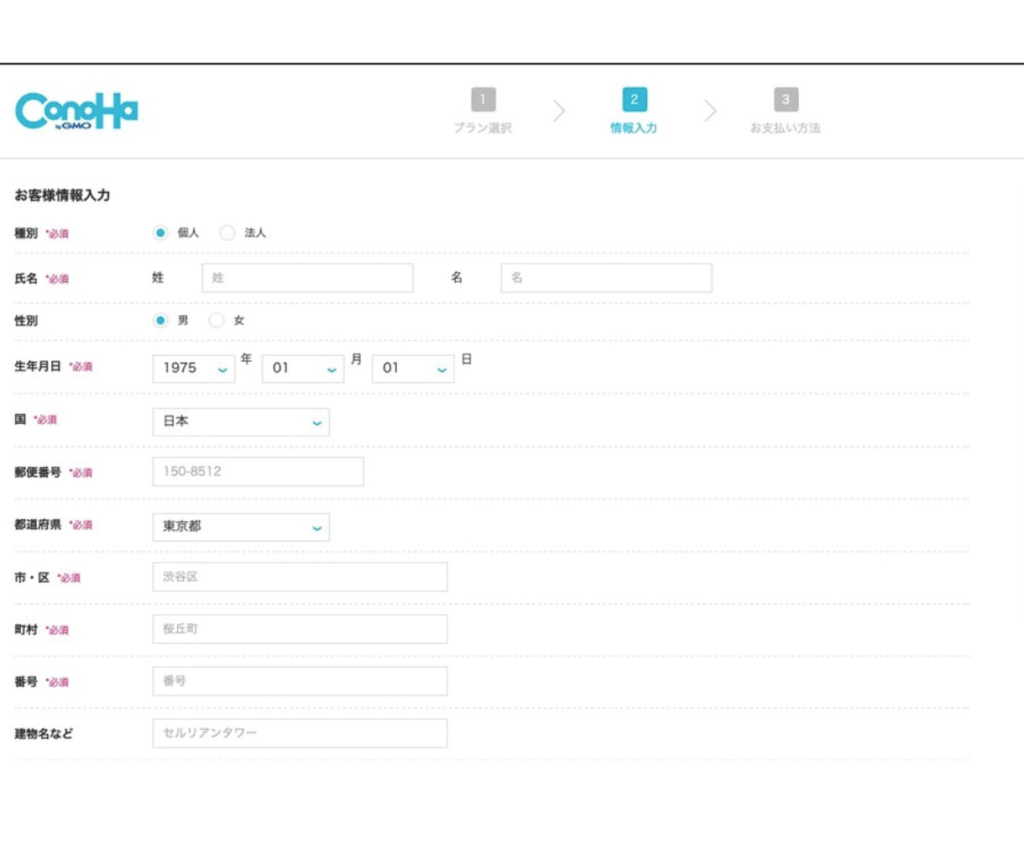
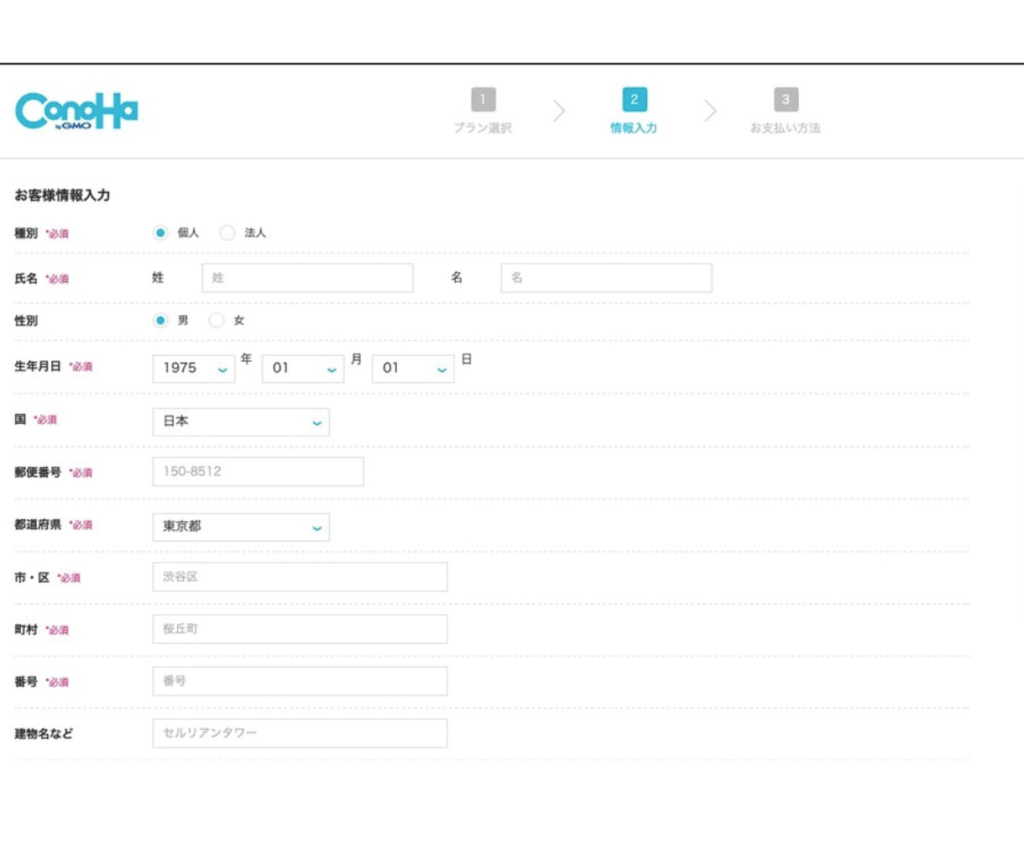
・「氏名」「生年月日」「住所」等、必要事項を全て入力する。
・種別は基本「個人」を選ぶ
・全て入力したら「次へ」をクリック
step6:電話認証
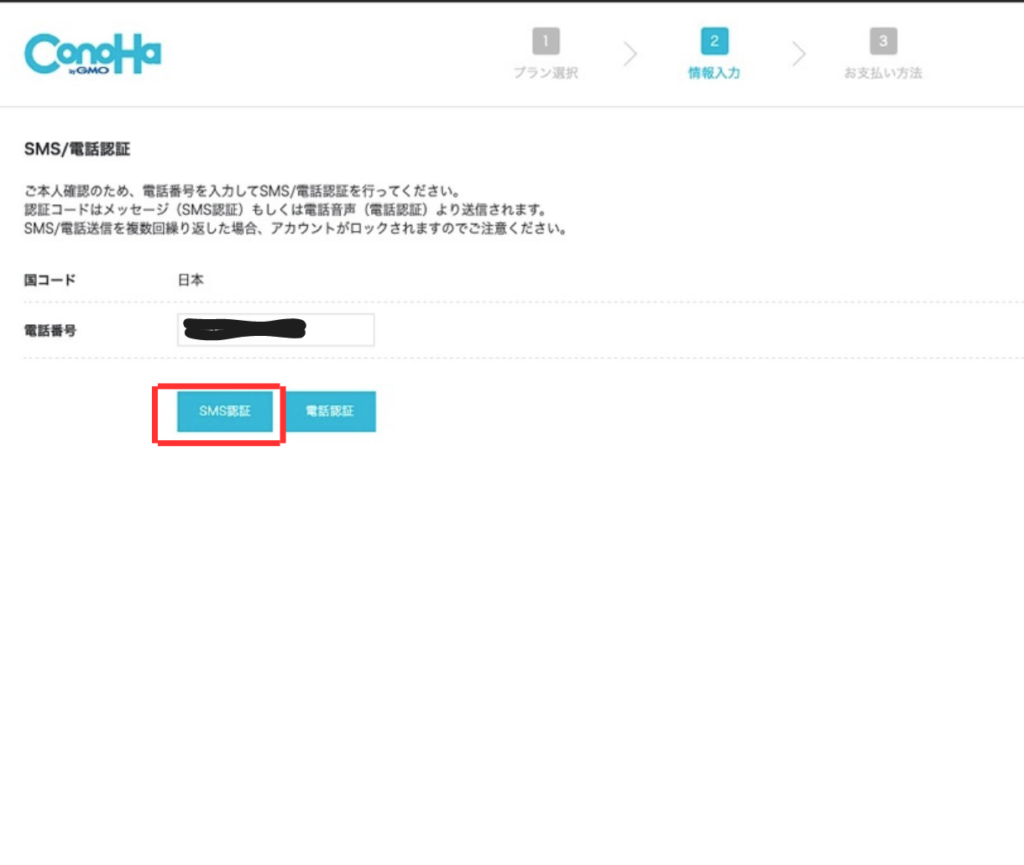
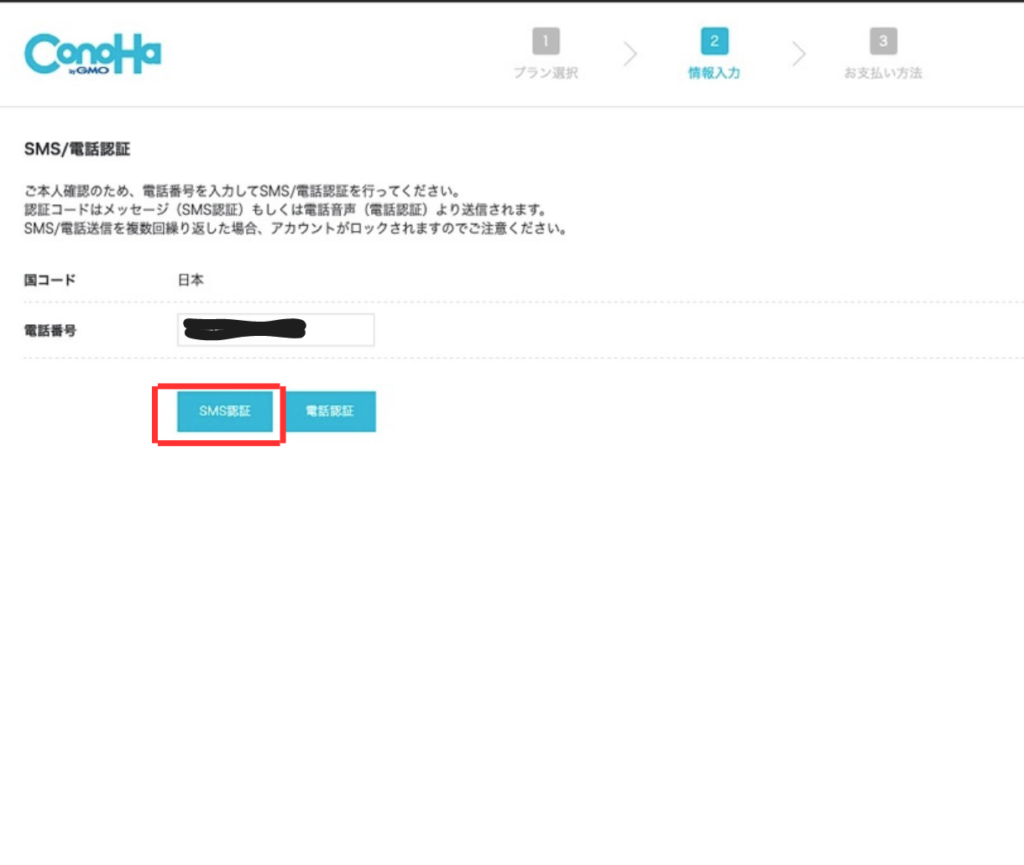
①電話番号にご自身の電話番号を入力
②SMS認証ボタンを押す
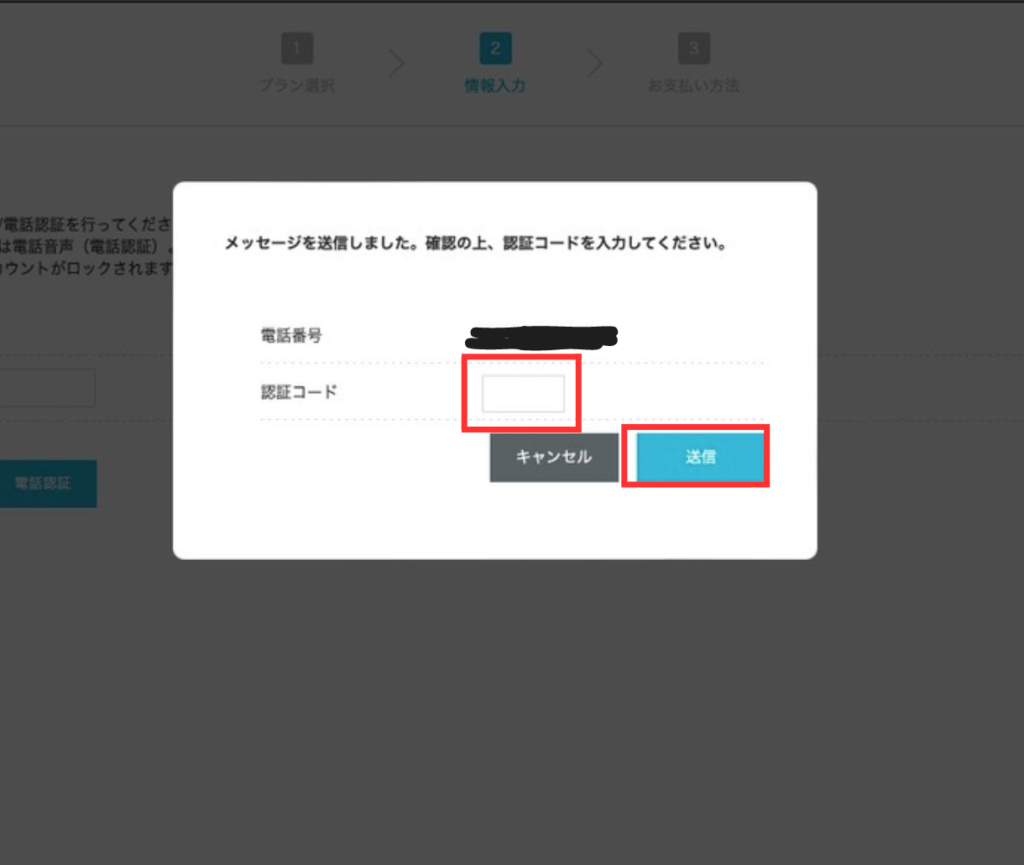
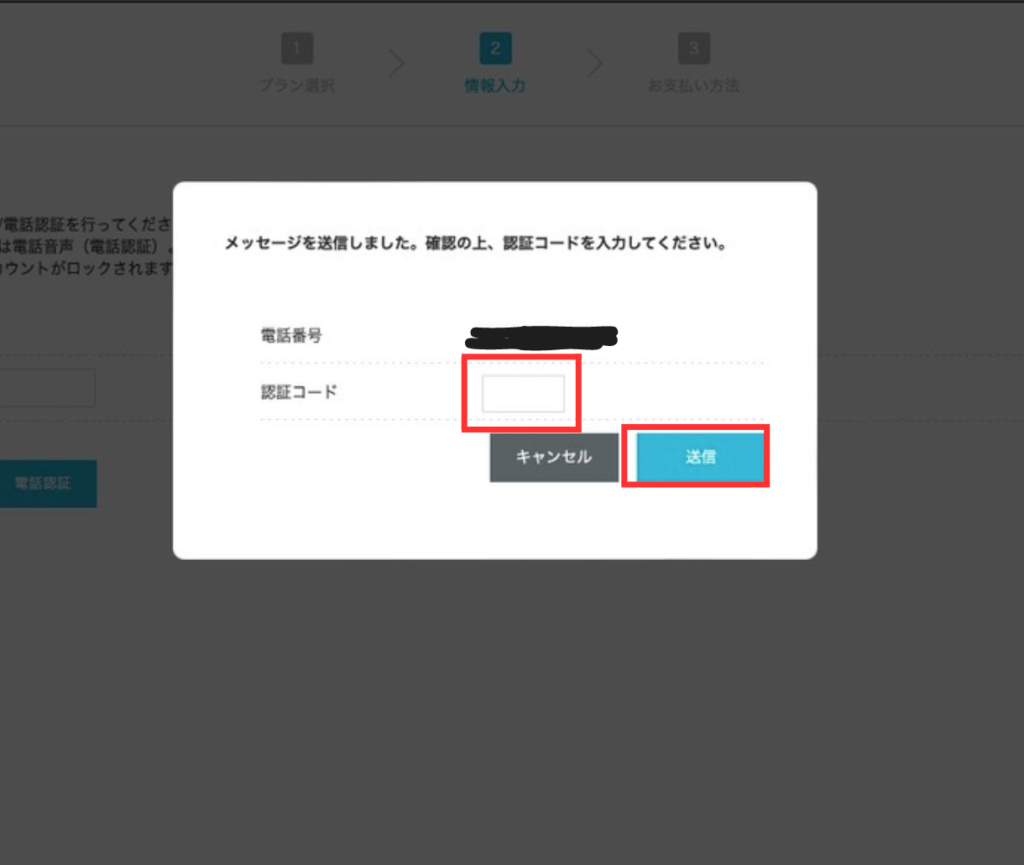
①SMS認証でスマホに届いた「認証コード」を入力
②「送信」をクリック
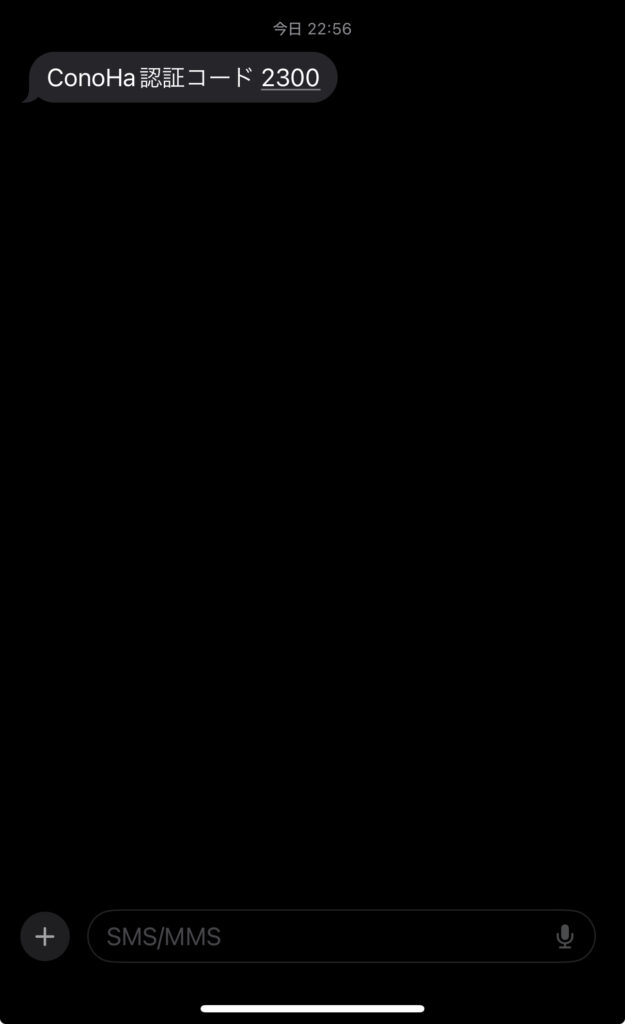
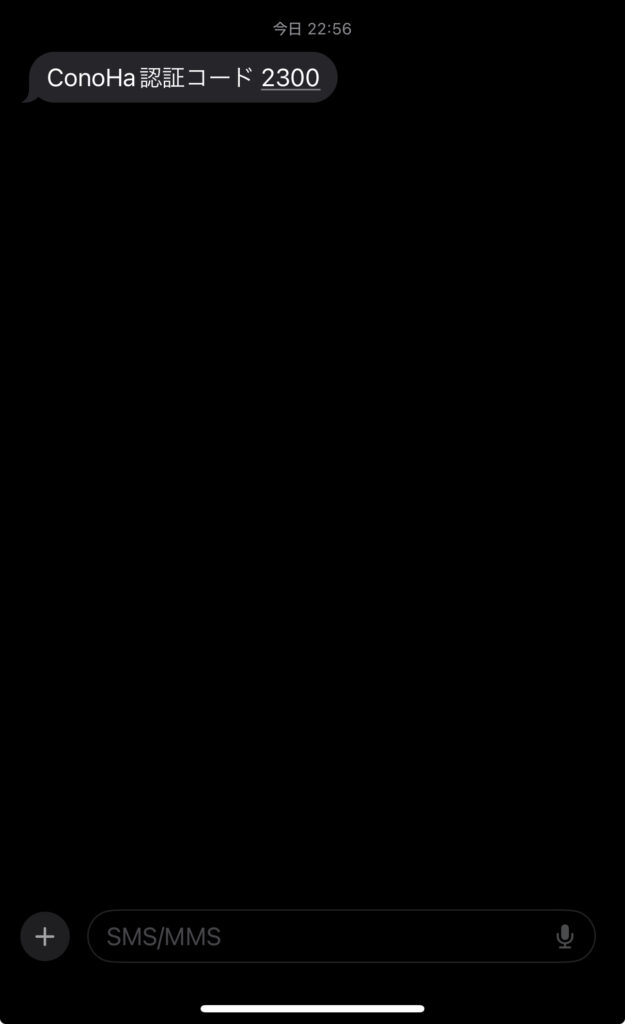
このような感じで認証コードが送られてきます。
人によって認証コードが異なるので、ご自身の番号を入力ください。
・「SMS認証」がうまくいかない場合は、隣の「電話認証」を使う
・電話認証は、ご自身に電話がかかり、認証コードを教えてもらえるのでメモをする!
step7:決済情報入力
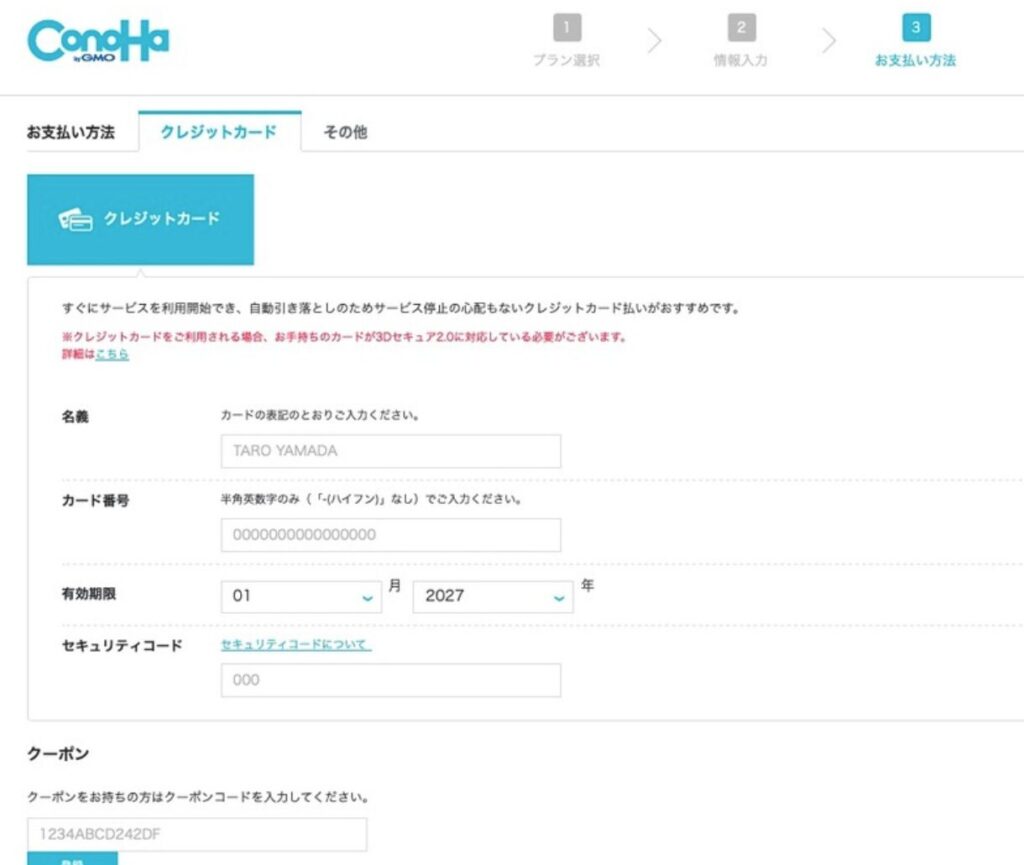
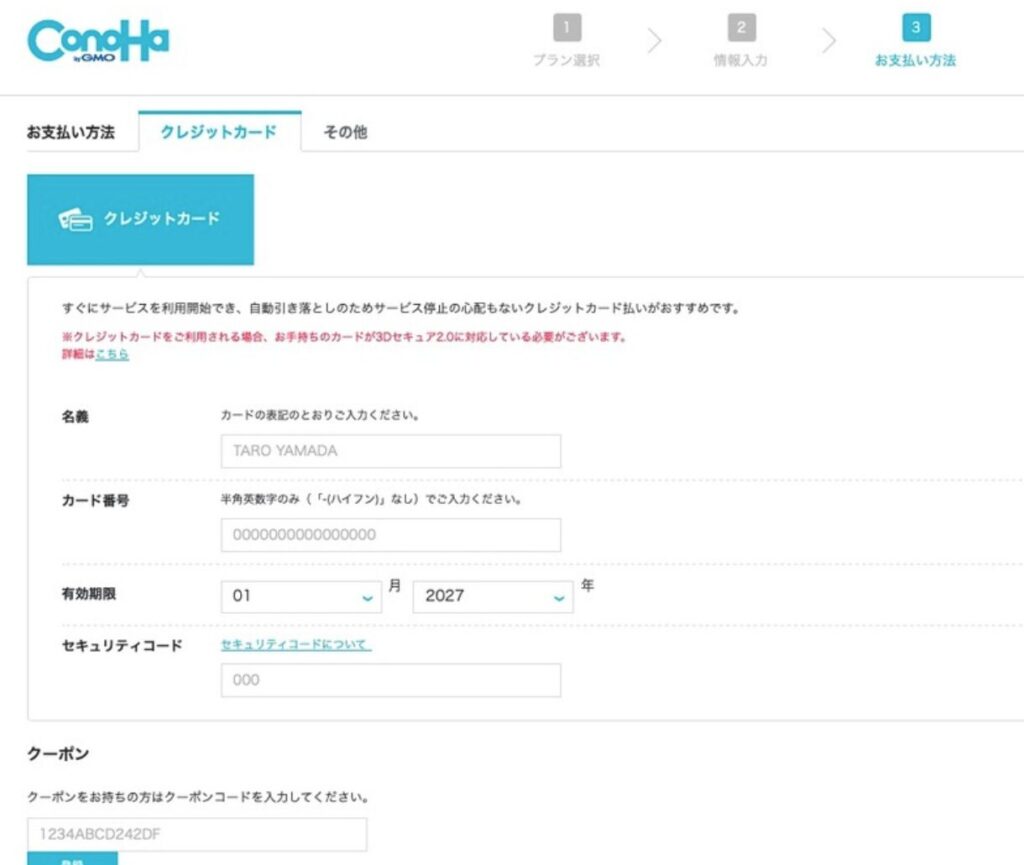
①「クレジットカード情報」を入力
②「セキュリティコード」はカード裏面の3桁の番号
③「お申し込み」をクリック
step8:WordPressのアカウント構築完了
・「サーバーの申込完了」「ドメイン取得完了」「ご利用料金のお支払い」のメールが来たら完了。
お疲れ様でした。サーバー・ドメインの取得はこれで完了です。
\ サーバー・ドメイン取得 /










