WordPressテーマインストール方法

 ほしづき
ほしづきWordPressのインストールができましたら、
次はWordPressで使うテーマをインストールしましょう。
WordPressをインストールし終わると、
そのままではデザインのない無機質なサイトになり見栄えもよくないです。
またテーマを入れることで便利さも変わってきます。
ここではおすすめのテーマのご紹介と、
WordPressテーマのインストール方法について解説していきます。
目次
WordPressテーマ各種公式サイト



今から紹介するテーマの公式サイトから
どれかひとつをご用意ください。
WordPressのテーマには無料のものもあれば、
有料のテーマもあります。
最初は無料テーマでもいいですが、
結果を出しているブログのほとんどは有料テーマが使用されています。
一度無料テーマで設定すると有料テーマへの切り替えは面倒なので、
腰を据えて作り込みたい場合は
最初から有料テーマを導入しておくことをおすすめします。
クリックして開く
WordPressテーマインストール方法



テーマを手に入れただけでは、
WordPressに適用されません。
ここではWordPressのテーマのインストール手順について、
画像付きで手順を解説していきます。
クリックして開く
WordPressテーマインストール手順
step1:WordPressにテーマを新規インストール
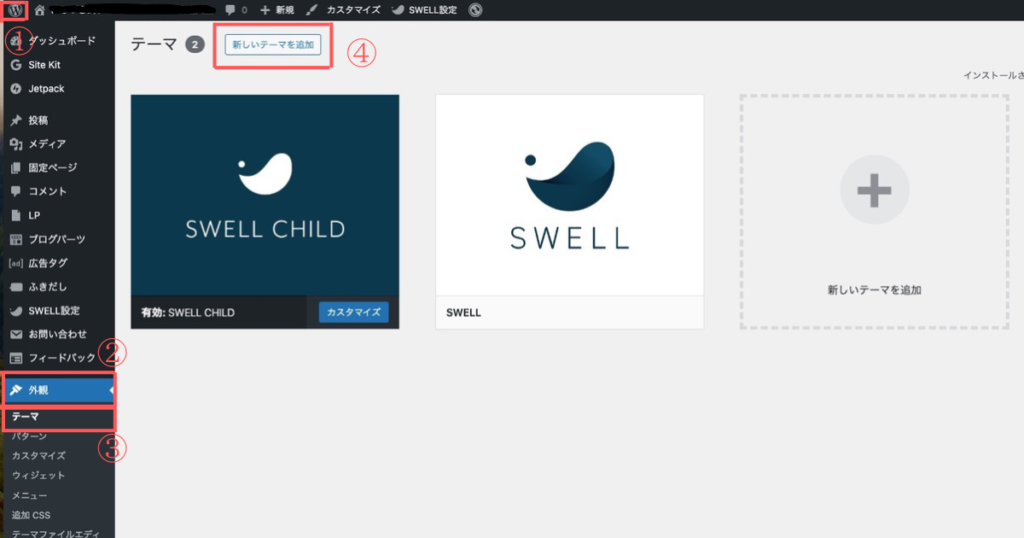
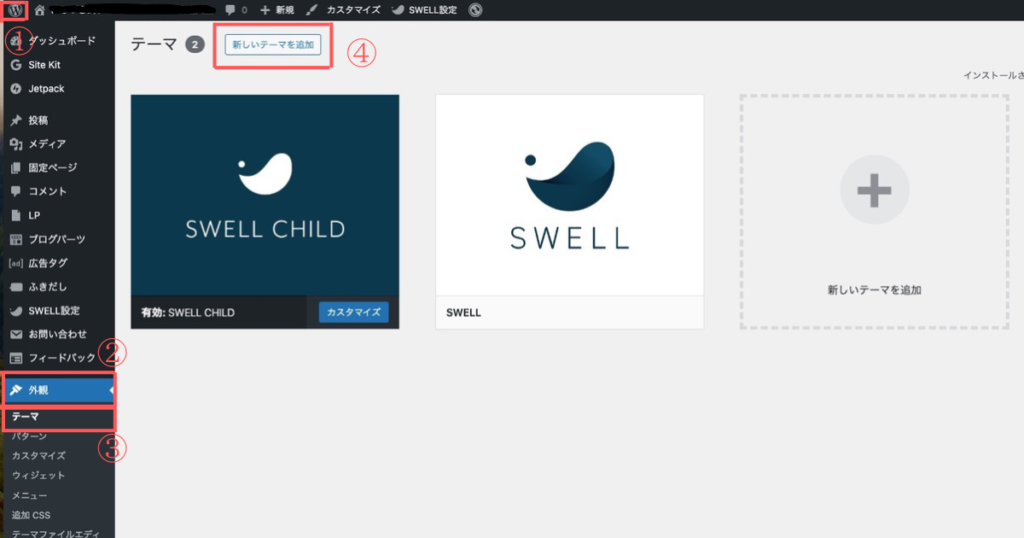
①「W」マークをクリック
②「外観」
③「テーマ」
④「新しいテーマを追加」
step2:テーマのアップロード
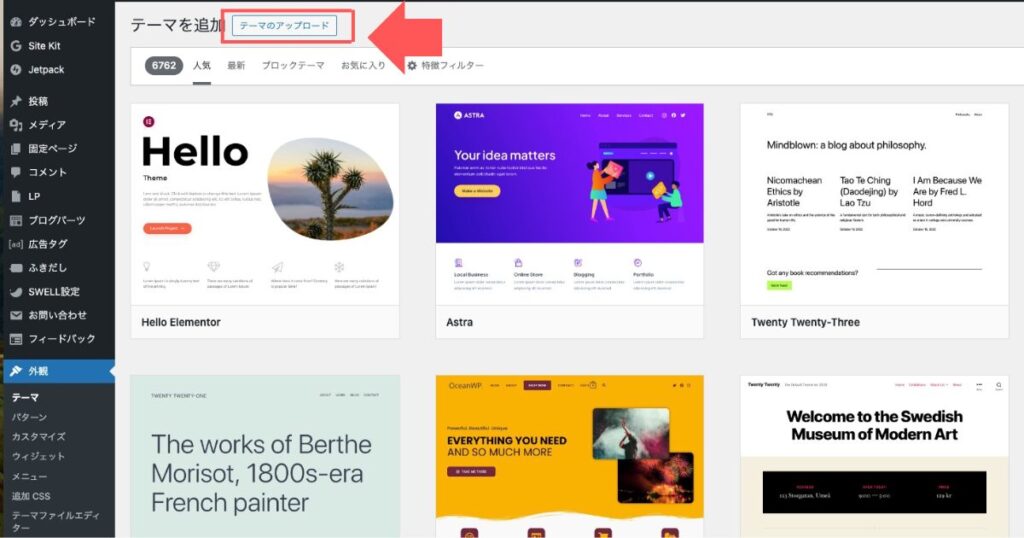
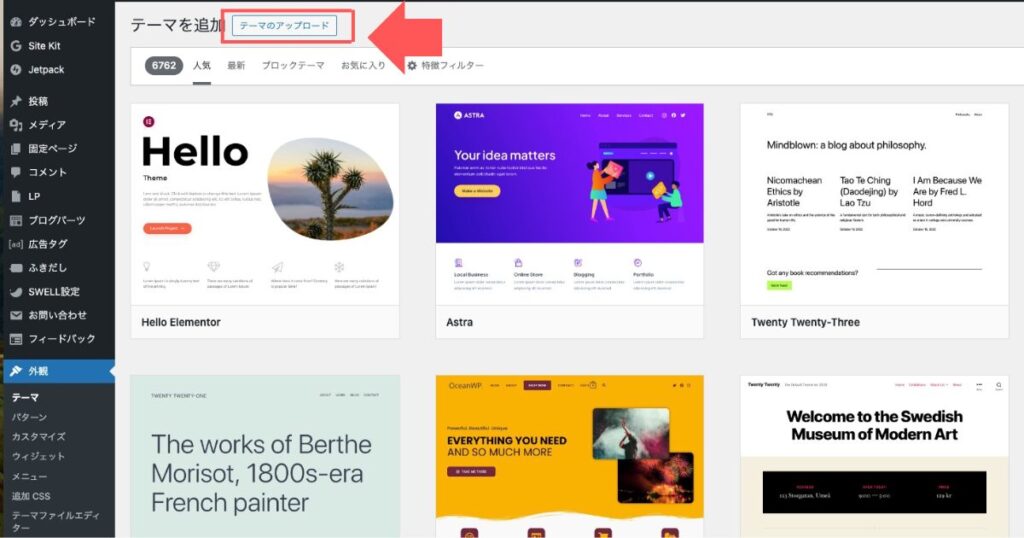
✔︎「テーマのアップロード」
step3:「ファイルを選択」または「ドラック&ドロップ」
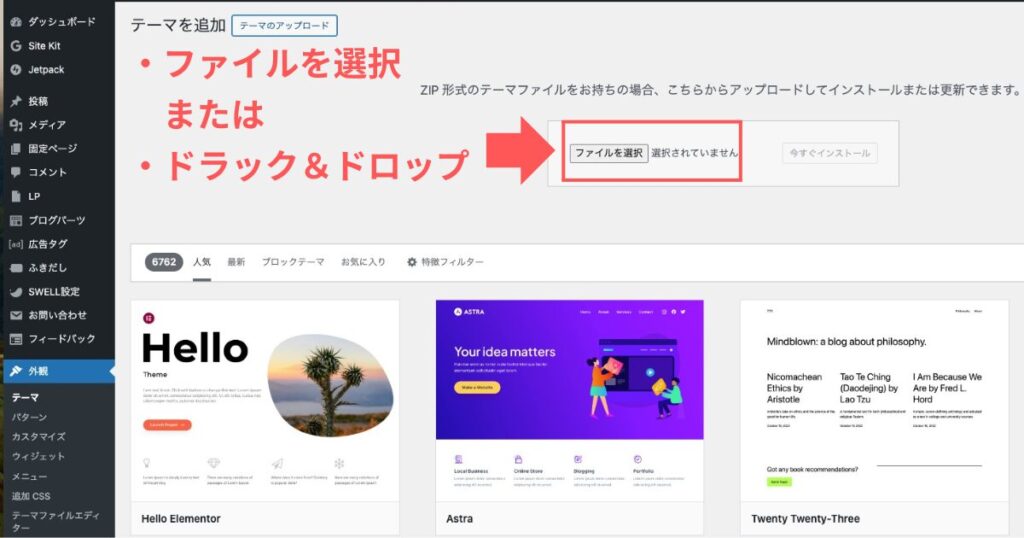
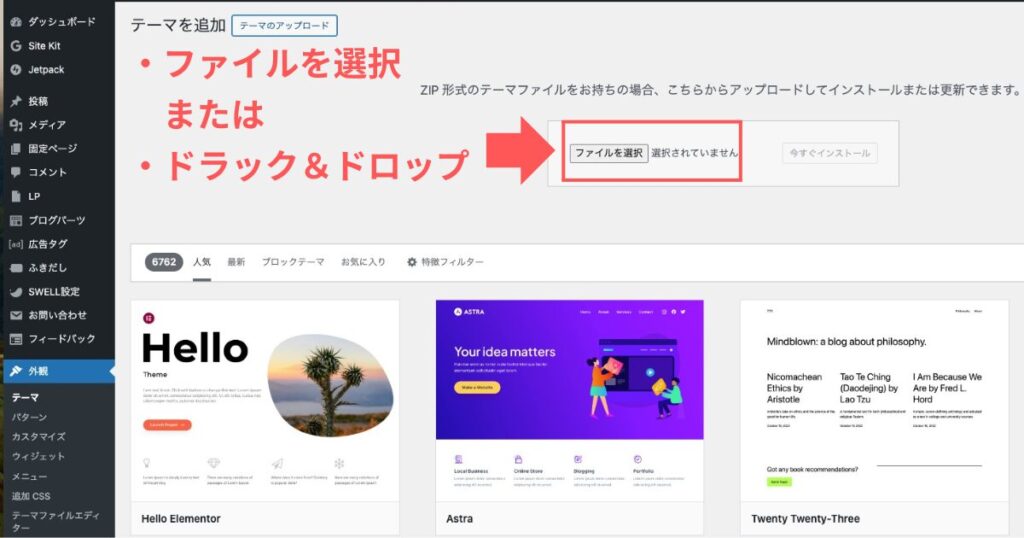
✔︎「ファイルを選択」または「ドラック&ドロップ」
step4:今すぐインストール
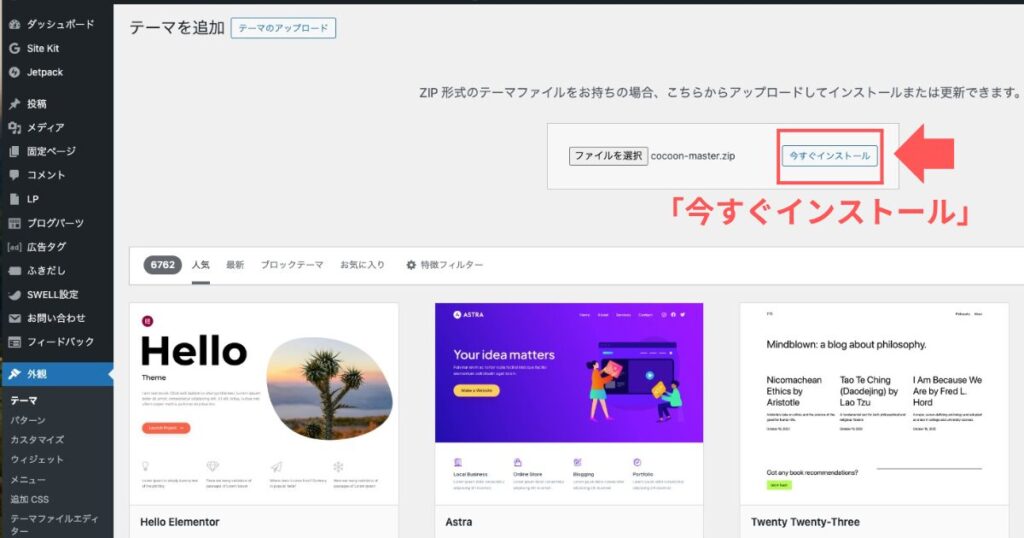
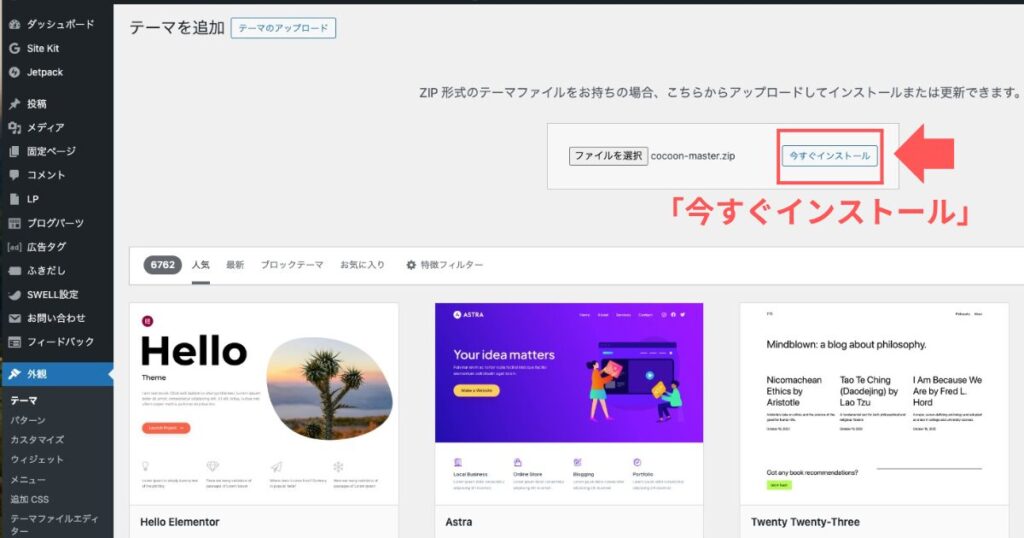
✔︎「今すぐインストール」
step5:有効化
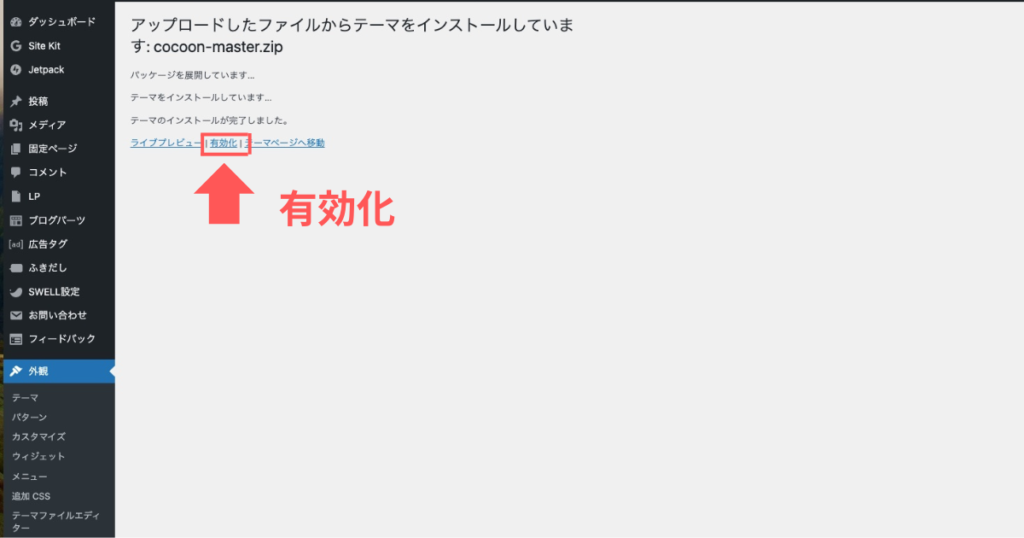
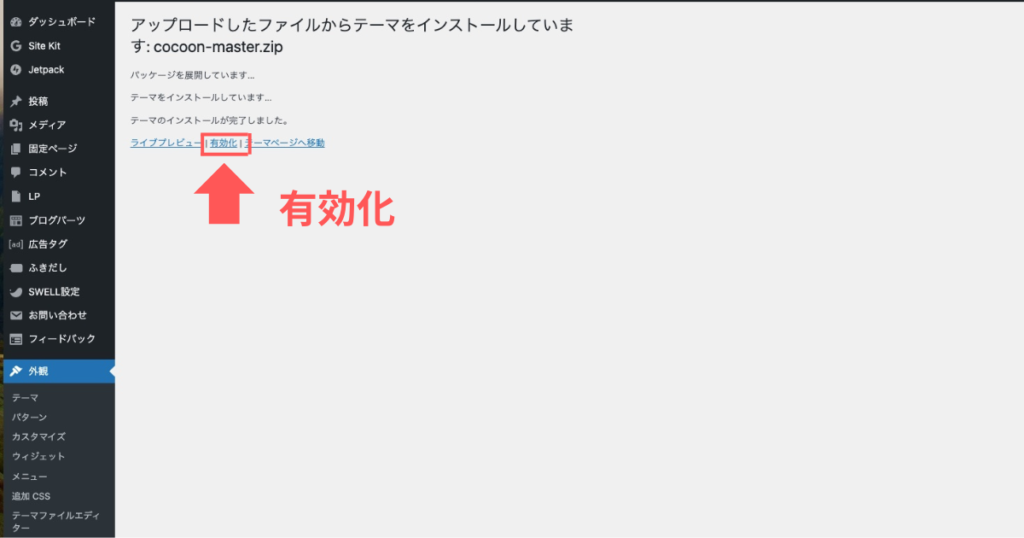
✔︎「有効化」
お疲れ様でした。WordPressテーマのインストールはこれで完了です。
どのテーマにも共通してるインストール方法ですので、
テーマを変更したい場合でもご活用頂けます。










